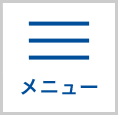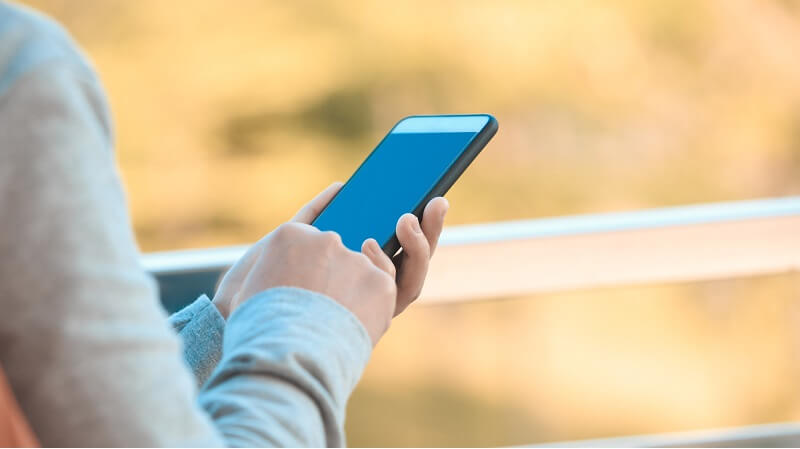※大変申し訳ございませんが、個人の方や顧問先様でない方からのZOOMについてのお問い合わせは受け付けておりません。あらかじめご了承ください。
最近、打合せが必要な機会に、「zoom(ズーム)って、できますか?」とお伺いすることが増えました。
zoomを使うと、「双方にメリットがたくさんある!」と思ってお伺いしているのですが、パソコンが苦手な社長さんは、「初めて聞いた」って方も多いようです。
- 「別の支店の社員を、本社に集めなくても会議ができるんですよ!すごいでしょ!」
- 「全国のお客さんと、どこからでもお話できるんで、仕事しやすくなりますよ!」
- 「同じ画面を見ながらどこを修正するか決めれるんで、めちゃくちゃ仕事早くなりますから!」

そこで、パソコンが苦手な方でもわかるように、「これだけ見れば使えるようになる!zoomの導入方法」を動画をそえて、丁寧に解説します。
当社全体で導入したときにパソコンが苦手な社員がつまづいた、登録方法や音声の設定方法などについて、とくに詳しくお伝えします。
ぜひ本記事でzoomを使いこなすためのノウハウを習得し、どこからでもコミュニケーションがとれる環境を整え、時間と場所を選ばないビジネスマンになってください!
さて、早速はじめましょう。
ZOOMとは何?
ZOOMで何ができるの?メリットは?
1クリックで話せて簡単!
オンラインでミーティングするとき、セミナーに参加するとき、面倒な登録なしで、1クリックで話せます。IDが必要なスカイプに比べとっても簡単!
Zoomは相手にメールでURLを送るだけでWEBミーティングが始まります!URLをクリックするとアプリが自動でインストールされます。面倒なセットアップがありません。
1クリックで録画でき快適!
記録を残すために録画するときも、欠席者のための動画も1クリックです。失敗もほとんどなし。
抜群の画質、聞き取りやすい音声でストレスなし
ZOOMの画質と音質はバツグン!相手の細かな表情の変化や声の調子も伝わり、まるで目の前で会話をしている感じです。音声の遅れがほとんどありません。
だから、教育、セールスにも活用でき、業績UPに貢献します。
パソコンなど画面を共有でき、理解が進み効率アップ!

Word(ワード)、Excel(エクセル)、PowerPoint(パワーポイント)、マインドマップを見ながら話せるんです。
iPhoneのカメラを使えば、相手に見せたいモノ(例えば、故障個所とか、作業現場、商品)を見せたりすることもできます。だから、出張せずに、アドバイス、指導、教育、セールスができます。
ホワイトボードだって使える

だから、地方では全国相手にビジネスができます。もちろん、東京にいながら全国に出張せずに、販売、教育、サポートできるので、社長にとってツールです。
同時に100人まで話せる。
Zoomの有料プラン(Basi、Proアカウント)では、100人まで同時に接続することができます。更にアップグレードすると最大500名まで、同時に接続できます。>
ビジネスの可能性がメチャめちゃ拡がります。社長!使わない手はありません。
何と!グループ分けもできるから、対話が加速する!

つまり、オンライン会議でグループ討論ができるんです。
シンプルで使いやすいので、人にお薦めしやすい!
初めての人でも直感的に使うことができます。アイコンが、画面の下に一列に並んいる。
形を見るだけで、どう使うか理解できます。
だから、人に勧めやすいし、使いやすい!
無料で始めることができ、有料プランも安いから、コストダウンが可能に!

だから、社長にとって使わない手はないお得なツール!
ZOOMで進める働き方改革とは?
ZOOMをビジネスに導入すると、社長の会社はどう変わるのでしょう?
- 距離や場所に関係なく、いつでもコミュニケーションが取れる
- テレワーク・在宅勤務ができ、新型コロナ、災害に強い会社に変わる
- スマートフォン、パソコンの画面を共有しながら、話ができる
- 全員にも、小グループで対話ができる
- 仕事の効率が上がり、ストレスが無くなる
- 出張が減り、コストが下がる
- 距離や場所の成約が無くなり、販売網が拡がる
ZOOMを活用しないデメリット
もし、ZOOMをビジネスに活用しなかったとしたら、どうなるでしょうか?
ライバルだけがZOOMを使って、全国、全世界と取引を行い、商圏を広げ、売上を拡げていったらどうでしょうか?
ライバルだけが在宅勤務、フリーランスと仕事を行うことができたらどうでしょうか?
社長の会社は、勝ち残れますか?
ZOOMの使い方は?
事前に購入したいもの
ヘッドセット
また、会社で通話することを考えると、社内全体に聞かせたい場合でなければヘッドフォンが必要です。
ヘッドフォン+マイク=ヘッドセットと言います。コールセンターのスタッフがつけているようなアレです。
マイクの性能に「単一指向性」と書いてあるか?という点です。
マイクには、どの方向の音を拾ってくるかという種類の違いがあります。
単一指向性は、一つの方向の音声を拾うことができるマイクです。逆に部屋全体の音を拾うマイクもあります。会議全体の音声を録音したり、オーケストラを録音するならいいかもしれませんが、色々な人がしゃべっているオフィスでやると大変なことになります(笑)
Webカメラ
相手と顔を見ながらお話するには、パソコン用のカメラが必要です。
ノートパソコンには最初からついているものも多いです。画面の上や下についていませんか?私の手元にあるノートパソコンにはついていました。
zoomに登録する・インストールする
zoomの公式サイトにアクセスします。右上の青いボタンの「サインアップは無料です」をクリックしましょう。
①仕事用のメールアドレスを入力し、「サインアップ」をクリックします。
このアドレスは通話する相手にも伝えるアドレスになるので、普段使用しているものを使いましょう。
するとメールアドレスの確認のために、メールが届きます(ふだん仕事用のメールを確認しているソフトを開いてください。もし既に開いている場合は「送受信」をするとすぐにメールが到着します)。
②メールの中に「アクティブなアカウント」というボタンがありますので、クリックしてください。ボタンが押せなければ、リンクがありますので、そちらを開いてください。そうすると、メールアドレスの確認が完了します。
③そのままそのサイトで、あなたの「名」、「姓」、パスワードを入力していきます。
ここで注意したいのがパスワードに基準があるということです。
-
- <パスワードの基準>
- 8字以上
- 1字以上英字が含まれる
- 1字以上数字が含まれる
- 大文字と小文字の両方を含む
④パスワードを決めたら、「続ける」をクリックします。
⑤すると「仲間を増やしましょう」という画面が出てきます。ただしこちらは無視してください。右下の「手順をスキップする」をクリックします。これで登録は完了です。
⑥「テストミーティングを開始。」の画面に移ります。「え!?いきなり通話?誰と!?」と驚かないでください。人が出てくるわけではありません。
「Zoomミーティングを今すぐ開始」をクリックします。そこで「Zoom Meetingsを開く」というウィンドウが開きますので、こちらをクリックします。すると自動でzoomのソフトがインストールされます。
「ミーティング用Zoomクライアント」の「ダウンロード」をクリックしましょう。
ダウンロードされたらそのソフトをクリックすると、Zoomがインストールできます。
聞く・話すための設定

①Webカメラとヘッドセットをパソコンに挿すところからスタートしてください。上記で紹介したものであれば、どちらもUSBの差込口に挿します。
パソコンではじめて使う機械は、パソコンが自動で認識して、使うために必要なソフトを自動でインストールしてくれます。
②次にデスクトップやメニューにある「Zoom」か「Start Zoom」からソフトを立ち上げましょう。
なぜか2つもショートカットができてしまうことがあり、「どっちがいいんですか?」と聞かれたこともありますが、どちらでも同じものが立ち上がります。なぜ2つあるんでしょうね…。
③立ち上がるとログイン画面が表示されます。「サインイン」をクリックして、先ほど登録したメールアドレス・パスワードを入力し、「サインイン」をクリックします。
④するとZoomのホームが開きます。右上の歯車を押して「設定」を開きましょう。
まずは「オーディオ」を開いてください。
スピーカーの設定
ヘッドセットから音が聞こえるか、音量はちょうどいいか確認してください。
・まったく音が聞こえない場合
…基本的にZoomは、細かい設定をしなくても自動で使用しているスピーカーを選んでくれ、パソコン全体でミュート(音が鳴らなくなる設定)にしていたとしても、解除してくれます。
- 挿し方が甘かった/USBの差込口が壊れていた
外れかかっていて、パソコンが認識していなかったパターンや、USBの差込口が壊れているパターンがありました。別の差込口で、もう一度挿し直してみてください。 - 別のヘッドフォン・スピーカーを試す
別のヘッドフォンやスピーカーを認識しているかもしれません。「どれを抜いたらいいかわからない!」という方、抜かないでなんとかしましょうか(笑)
右の画像の赤枠で囲った選択肢から別のものを選んで、また「スピーカーのテスト」をしてみてください。上記ヘッドセットと同じものを購入していれば、「スピーカー(2- USB Headphone Set)」と表示されているのが正しい表示です。もし違うものを使っている場合は、いくつか総当たりしてみてください!
マイクの設定
次にマイクのテストをしましょう。先ほどの「スピーカーのテスト」の下です。
①1回ポチッとして数秒しゃべり、 ②もう1回ポチッとすると先ほどしゃべった内容が聞こえます。
マイクが反応していると「入力レベル」のバーがしゃべっているときに動くはずですので、見た目でも確認できますね。
初期状態では、「自動で音量を調整」にチェックが入っているはずなので、ちょうどいい音量にその都度調整してくれるはずです。
ただし、声が大きい方は調整できる度合いを超えてしまうこともあるようです。その場合は「自動で音量を調整」のチェックを外し、ちょうどいい音量になるように自分で音量をしぼってくださいね。
<マイクが使えないときに試すこと>
-
- マイクのスイッチでオフにしていないか?
弊社で多かったのがこちらのパターンです。初めて使う方はないかと思いますが、もう既にヘッドセットを使用したことがある方にありがちです。ヘッドセットのコードについているマイクのミュート(オフ)ボタンを1回押して、声が聞こえるようになるか「マイクのテスト」をしてみてください。
- マイクのスイッチでオフにしていないか?
-
- 挿し方が甘かった/USBの差込口が壊れていた
ヘッドフォン同様、挿し方が甘くて認識していないorUSBの差込口が壊れている可能性があります。別の差込口で、もう一度挿し直してみてください。
- 挿し方が甘かった/USBの差込口が壊れていた
- 別のマイクを試す
あまりパターンとしてはないとは思いますが、別のマイクを接続しているとき、そちらを認識しているかもしれません。右の画像の赤枠で囲った選択肢から別のものを選んで、また「マイクのテスト」をしてみてください。
上記ヘッドセットと同じものを購入していれば、「マイク(2- USB Headphone Set)」と表示されているのが正しい表示です。もし違うものを使っている場合は総当たりしてみてください!
自動的にコンピューターでオーデイオに参加
. パソコンで通話をするときにチェックしておくと便利なのがコチラです。
「マイクのテスト」の下に「ミーティングへの参加時に、自動的にコンピューターでオーディオに参加」にチェックを入れます。
これにチェックしないと、毎回通話するたびに「コンピューターでオーディオに参加」するか聞かれるので、カタカナばっかりで非常に混乱します。
機械オンチの方こそ忘れずにチェックを入れましょう。
ミーティング開始後に招待URLをクリップボードに自動的にコピー
また、お客さまとお話する方に便利なのがこちらの設定です。設定の「一般」にある「ミーティング開始後に招待URLをクリップボードに自動的にコピー」にチェックを入れると、通話を開始するとURLが自動的にコピーされる状態になります。
そうすると相手へのメールやチャットにそのまま貼り付けることができるので、便利です。以下の「別の人を招待する」方法で解説しているので、詳しくはそちらをご確認ください。
ZOOMの使い方
では実際の使い方について、詳しく説明していきたいと思います。
ビジネスマンがZoomでよく使う機能だけ抑えてみました。確実に使いこなせるように、ひとつずつ動画もつけました。
- 自分から通話を開始する
- 別の人を招待する
- 相手からの通話に応じる
- 通話を終了する
- チャットの使い方
- 画面共有する
- 録画する(レコーディング)
- 会議を事前に予約する(スケジュール)
自分から通話を開始する
①デスクトップやメニューの「Zoom」からソフトを立ち上げます。②サインインをしたら、Zoomのホーム画面になります。
このなかの「ビデオありで開始」または「ビデオなしで開始」をクリックすると、通話を開始することができます。
2つあると「どっちからだと覚えておけばいいの?」と混乱してしまう方もいらっしゃいますが、どちらから開始しても、開始後にビデオのありなしが変更できます。間違えても大丈夫です。
③開始すると、上記で設定をしていない方は「コンピューターでオーディオに参加」するか確認ウィンドウが開きます。
④緑のボタン「コンピューターでオーディオに参加」を押してください。
別の人を招待する
次にだれか招待する方法をマスターしましょう。
招待する方法は3つです。
②会議の時間になってからZoomを立ち上げて、登録した連絡先から招待する
③会議を事前に予約して、前もってURLを伝えておく
「ビデオありで開始」または「ビデオなしで開始」で通話を開始したら、下の黒いバーの「招待」を押します。
いろいろなボタンがあって、大きいほうを押したくなります。ですが間違いないのは左下の「URLのコピー」。こちらのクリックです。すると招待するためのURLが自動的にパソコンにコピーされます。
あとはいつも相手との連絡に使っているメールやChatwork、メッセンジャーなどに貼り付けて、相手が参加するのを待つだけです。
なかなか参加してくれなかったら、「メールでURLを送ったから見て!」って電話したほうが早いかもしれませんね。
②次に、「会議の時間になってからZoomを立ち上げて、登録した連絡先から招待する」方法を説明します。
連絡先は自分がよくお話する方を登録できる機能です。
連絡先には、
- 自動的に登録される連絡先
- 手動で登録した連絡先
自動で登録されるのは、同じ会社の人で、同じドメイン(@○○○.○○○)を使用している人です。そうでない人は自動で登録されません。よくお話される方は連絡先に登録しておく便利です。
さて連絡先から招待してみましょう。
まずは下の黒いバーの「招待」を押します。URLを送ったときは、「電子メールで招待」からでしたが、今回は「IMで招待」から操作をします。
すると、連絡先が表示されるようになります。ここで注意をしたいのが、その人のアイコンの右下が緑色=オンラインになっていないと、招待はできないということです。
もし、お話したい相手が連絡先にいるのに緑色になっていない場合は、電話などで「Zoom起動して!」とお願いするとスムーズです。
緑色になっていたら、その人の名前を選択肢、右下の「招待」を押すと、その人が招待されます。
連絡先への登録方法

相手がZoomにログインしているときに了承することで、登録ができます。逆に登録していないアドレスを登録しようとすると、「このメールアドレスはZoomでサインアップされていません。」というメッセージが表示されます。
なお、Zoomに登録(サインアップ)をしていない方は登録できません。これからZoomで度々お話しするのであれば、Zoomの登録を勧めてみましょう。
相手からの通話に応じる
相手からの通話に応じる方法について、解説します。これはもう押すだけなので簡単なのですが、画面の変移を確認してみたいと思います。URLから通話を開始する
メールやチャットなど、いつも相手と連絡しているツールに、URLが届くと思うので、そちらを確認してください。
URLだけ載っているときには迷うことは少ないと思うのですが、迷うのは以下のメールが届いたパターンだと思います。
PC、Mac、Linux、iOS、またはAndroidから参加する:https://zoom.us/j/000000000
またはiPhoneワンタップ:
米国: +11111111111,,222222222# or +11111111111,,222222222#
または電話:
ダイヤル:
米国: +1 111 111 1111 or +1 111 111 1111
ミーティングID:111 111 111
利用可能な国際番号:https://zoom.us/u/abcdefghi
上の「https://zoom.us/j/000000000(数字は色々変わります)」をクリックしてください。すると相手の通話に応じることができます。
連絡先に登録した相手からの通話に応じる
上記でお伝えしたとおり、連絡先に登録した相手なら、URLをクリックする必要はありません。Zoom起動時に誰かから通話がくると「~~が呼び出しています」と表示されます。「承諾」を押すだけで通話が開始します。
通話を終了する
通話の終了は通話中の黒いバー「ミーティングを終了する」からになります。ここだけでいいなら不安に思う方も少ないのですが、ホスト(通話を始めた側)だとこの先で2つを選ぶことになります。
- 全員に対してミーティングを終了する
- ミーティングを退出
逆に「全員に対してミーティングを終了」は「もう会議室を締めるね。解散~」という感じです。もう話し合うことがなければ、こちらでいいでしょう。通話相手全員の通話が同時に終了できます。
チャットの使い方
チャットは、例えば同じサイトを一緒に見ていきたいときにURLを伝えたりするときに便利です。
通話中の黒いバー「チャット」を開くとチャットの欄ができます。下の方に入力欄があるのでこちらに入力して(Windowsであれば)Enterキーを押せば通話している全員と文字でやり取りが行えます。改行したいときはShift+Enterで改行できます。
画面共有する
画面共有は基本的には通話中の黒いバー「画面の共有」を押すだけですが、少し注意したい点もありますので、そちら中心に解説していきます。「画面の共有」を押すと、どのウィンドウを共有するか選択する画面になります。
一番最初に「画面」があります。たくさんディスプレイをつけている人は「画面2」「画面3」などもあるでしょう。
そういった緑文字のタイプのものと、開いているソフトが並んでいる黒い文字のタイプのもの、その他「ホワイトボード」や「iPhone」などが表示されていると思います。
通話相手と一緒に見たいものが一つのソフトなのであれば、その表示されている「画面」を選んでも「ソフト」を選んでもそう変わりはありません。ですが、以下のシーンのときは注意してください。
- 別のソフト・別のタブも相手に見せたい時
- 相手に見せたくないものがある時
ソフトの切り替えをするだけで、あなたのディスプレイに映っているものをそのまま相手にも見せることができます。モニターを複数お持ちの方は、自分が操作するときは右側の画面にPDFを表示させて、左側の画面にExcelを表示させてるときは、そのまま話したくなりますが、どちらかの画面に表示を移してくださいね。
逆に相手に見せたくないものがある時は、面倒でも黒文字のソフトの名前を選んでください。こうすれば今開いているソフトの後ろに、見せたくないものがあったとしてもそちらは相手からは見れません。
ただ、人間はミスをする生き物です。どうしても見られたくないのであれば、先に見られたくないものを閉じておくことをおすすめします。
つぎに動画など、音のあるものの時に注意したいことです。共有を選んだ時に下のチェックボタン「コンピューターの音声を共有」を押してください。そうしないと音が相手には聞こえません。
録画する(レコーディング)
あとで会議内容を見直したり、議事録をあとで作成したり、通話内容を元にYoutubeにアップする動画を作るときは、通話中の黒いバー「レコーディング」を押します。
ここで注意したいのは、自分がホスト(通話を開始した人)ではないときは、初期状態ではレコーディングができないということです。「ミーティングのホストにレコーディングの許可をリクエストしてください」と表示されます。つまり自分がホストの時には、逆にレコーディングを許可する必要があるということです。
通話中の黒いバー「参加者」を開きます。「詳細」を開くと「レコーディングの許可」があるので、そちらをクリックすることでレコーディングを許可することができます。
レコーディングをすると、通話をやめた時に「ミーティングのレコーディングを変換しています」が出ます。そのまま待っていると、ファイルが作成されます。
初期状態での保存場所は「マイドキュメント>ドキュメント>Zoom」です。そちらに日付・時間ごとでフォルダが並んでます。そのフォルダの中に3つのファイルができます。
- audio_only.m4a…音声ファイル
- playback.m3u…プレイリスト
- zoom_0.mp4…動画ファイル
動作環境について

レンガ背景と目覚まし時計とパソコン
古いパソコンでも大丈夫ですか?
通話するだけならほとんどの方が確認することなくお使いいただけると思います!
もし「パソコンがカクカクして止まってしまう」「気がついたら勝手に終了していた」なんてことになったら、以下をご確認ください。
Zoomのオフィシャルサイトに書いてある内容を要約すると、Windowsをお使いの方は、以下のバージョンであればお使いいただけるようです。
参考
PC、Mac、Linuxのシステム要件zoom
- Windows 10
- Windows 8または8.1
- Windows 7
- Windows XP
- Windows Vista
| 最低 | 推奨 | |
|---|---|---|
| プロセッサ | シングルコア1Ghz以上 | デュアルコア2Ghz以上 (i3/i5/i7またはAMD相当) |
| RAM | 該当なし | 4GB |
ということですが、、、
「何を言ってるのかわからない…」
って感じですよね。
自分のパソコンのコントロールパネルを開きます。
Windows7だとウィンドウズメニューから開けます。
Windows8だと右上にマウスカーソルを合わせるとメニューが出てくるので、「設定」➔コントロールパネルを開いてください。
Windows10だと……
コントロールパネルから「システム」を開きます。表示が違う方は「小さいアイコン」を選んでください。システムに表示されている「プロセッサ」と「RAM」が確認するところです。
「プロセッサ」は最低1Ghzあれば大丈夫です。私のパソコンは3.20Ghzでi5という種類なので、公式オススメの性能を満たしているということがわかります。「RAM」は最低は決まっていません。オススメは4GB以上ですから、こちらも問題ないようです。
レコーディングするならもっと高性能でないとダメ!
しかし、この公式サイトに掲載されているパソコンの性能は、あくまで通話に必要な性能です。もしレコーディングして動画にするのであれば、もっと高性能なパソコンが必要になります。
先ほどご紹介したパソコンでも、色々なソフトを同時に使いながらzoomでレコーディングすると、途中で止まってしまうことがあります。
もし確実にレコーディングをしたいのであれば、10万弱、、、かかります。いわゆる「ゲーミングPC」と呼ばれるものを購入するのが確実です。ゲーミングPCは画面をキレイに表示したり録画したりすることに特化したパソコンです。社会保険労務士法人ロームでも1台、動画用に購入しています。
ここをご覧になっている方はゲームをするのが目的ではないと思うので、ゲーミングPCの最低ランクを購入していただければ問題ありません。[GeForce® GTX 1050]が入っているものを買ってください。こちらのサイトですと99,800円(税別)ですね。
テレワーク時代のZOOM活用法
今、新型コロナウイルスの影響で、急速にテレワーク(在宅勤務)が普及しています。 テレワークは距離や場所に関係なく、働くことができる大きな魅力があります。
その一方で、チャット、メールのやりとりばかりが増えて、チームと離れて働く時間が多くなると、次のような悩みが増えてきます。
②書類や現物を見せて、話せないのでコミュニケーションが浅くなる。
③相手の表情をみて、会話したい。
④同僚と離れ離れに仕事をして寂しい。人間関係が希薄になる。
⑤自宅で一人で何も話さず、仕事をしていいると集中が途切れる。
zoomはテレワークに欠かせないツールです。
ロームなら、「在宅勤務(テレワーク)」について、次のサポートができます!
社会保険労務士法人ロームのテレワーク(在宅勤務・リモートワーク)に関するサポート内容をご紹介いたします。
ロームの在宅勤務に関するサポート内容は次の通りです。
(1)テレワーク(在宅勤務・リモートワーク)についての労務管理の相談
(2)テレワーク助成金、働き方改革関連の助成金の提案・提出代行
(3)テレワークについての就業規則の作成
(4)zoom、チャットワーク、サイボウズの活用法の相談・指導
(1)テレワーク(在宅勤務・リモートワーク)についての労務管理のご相談
ロームでは、時代の一歩先行く労務管理に関する提案と600社以上の顧問先から、常にさまな相談に乗っています。
テレワークについても、ローム自身の体験と顧問先から得たノウハウで、貴社のテレワークの導入と成功にお役に立ちます。
・成果と業務プロセスの共有の仕方
・相談できるより良い人間関係、チークワークの維持・向上
・勤務時間の管理
・情報漏えいの防止
(2)テレワーク助成金、働き方改革関連の助成金の提案・提出代行
国では、テレワークや働き方改革を進める上で、次のような助成金で支援しています。
・テレワーク用通信機器(パソコン・スマホなどは対象外)の導入・運用費用等に助成金
・かかった費用の半分を100万円を上限として助成する
・令和2年5月31日までに実施すること
助成金に強いロームは、テレワーク助成金、働き方改革助成金で貴社のテレワークの成功を支援いたいます。

(3)在宅勤務やテレワーク・在宅ワークについての就業規則の作成
ロームでは、テレワークに関する就業規則の作成のご依頼をうけたまわっています。
テレワークを成功させるためには、就業規則をはじめとする規則・規定の作成と整備は大切です。
社長さまの会社の具体的状況とご要望をまずは、きっちりお聞かせください。
その上で、ロームのテレワークの経験と顧問先への導入支援をもとに、テレワークに関する就業規則を作成致します。
今、新型コロナウィルスの関係で、テレワークが一気に普及し始めています。
その一方で、テレワークでは、労働時間の把握が難しくなっています。今後、テレワーク背景とした未払残業請求や情報漏洩のリスクが急速に高まります。
「トラブルになりそう」、「テレワーク規定が心配だ」と在宅勤務に少しでも不安や心配があったら、早めにテレワークとトラブルに強い社労士法人ロームにご相談下さい。
(4)zoom、チャットワーク、サイボウズの活用法の相談・指導
わたしたちロームは、zoom、YouTube、Sansan(名刺管理ソフト)、サイボウズなどクラウドツールの活用が得意です。顧問先にお薦めする前に自分で学び、実践しています。
だから、ロームのお客様はライバルより、ちょっとだけお得する情報を手に入れて、少し有利に経営することができます。

社会保険労務士 牧野剛 プロフィール
就業規則の作成や助成金に強いロームへの問い合わせ方法
テレワークに関する労務管理、就業規則、助成金、顧問契約に関する相談は、こちらから気軽にお問い合わせください。
※最近、個人の方などからの「ZOOMについて」「ZOOMの使い方」のお問い合わせや、無料相談へのお申し込みが増えています。
大変申し訳ございませんが、個人の方や顧問先様でない方からのZOOMについてのお問い合わせは受付ておりません。ご了承ください。